Note: les illustrations sur cette page sont indicatives ; certaines différences graphiques existent selon les versions et les variantes d’OS et de smartphones.
eScoopFone est disponible pour les appareils sous iOS et sous Android.
Il vous faut tout d’abord un compte sur le serveur SIP AETA. Cela est souvent fourni par votre organisation ou votre partenaire. Sinon contactez-nous pour en souscrire un. Les conditions sont similaires de celles pour un compte SIP Premium (voir la page sur ce service).
Vous pouvez obtenir gratuitement l’appli eScoopFone:
Une fois installée l’appli, lorsque vous la lancez la première fois vous avez un message d’erreur sur échec de l’enregistrement SIP:
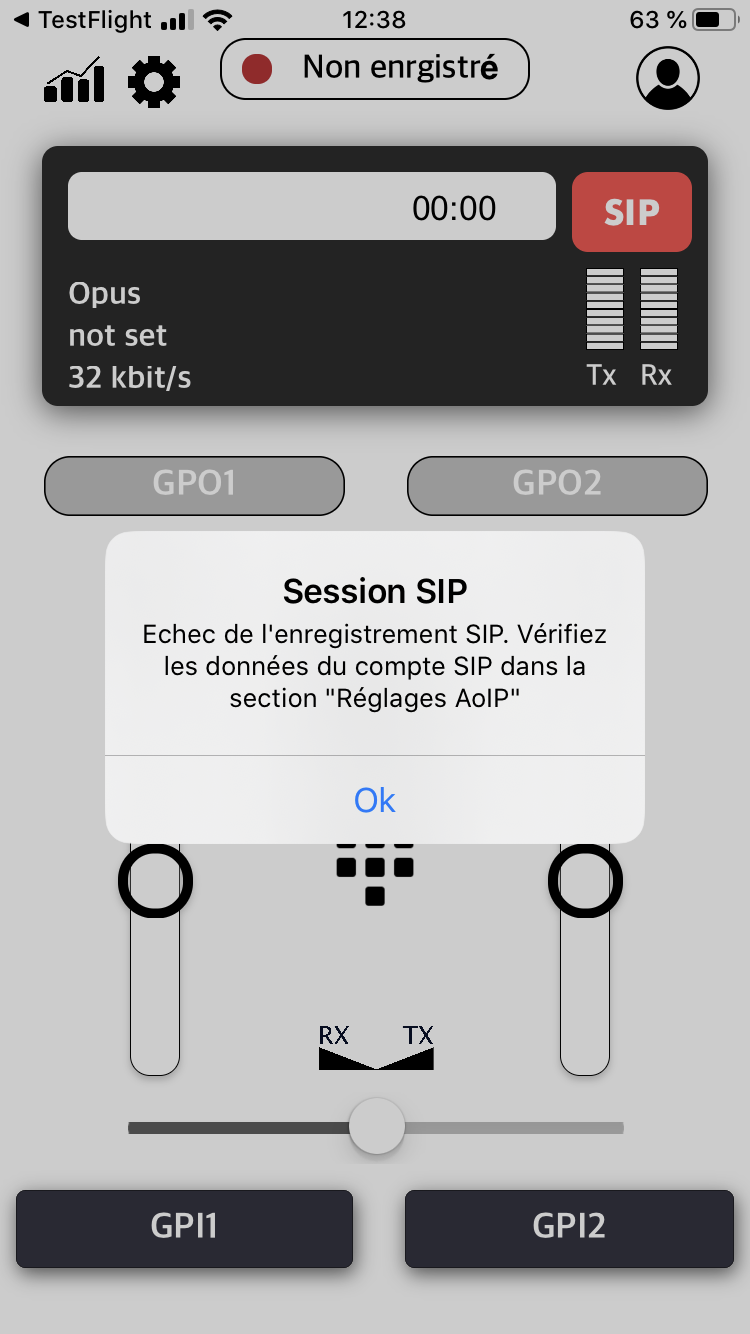
Maintenant il vous faut entrer les données du compte SIP dans l’application: allez dans le menu « Réglages » (icône ![]() ), sous-menu « Réglages AoIP », et entrez le numéro SIP et le mot de passe qui vous ont été fournis. Cliquez « Appliquer », revenez à l’écran de base et vous êtes prêts! Le pavé vert « SIP » montre que l’appli est enregistrée sur le serveur:
), sous-menu « Réglages AoIP », et entrez le numéro SIP et le mot de passe qui vous ont été fournis. Cliquez « Appliquer », revenez à l’écran de base et vous êtes prêts! Le pavé vert « SIP » montre que l’appli est enregistrée sur le serveur:
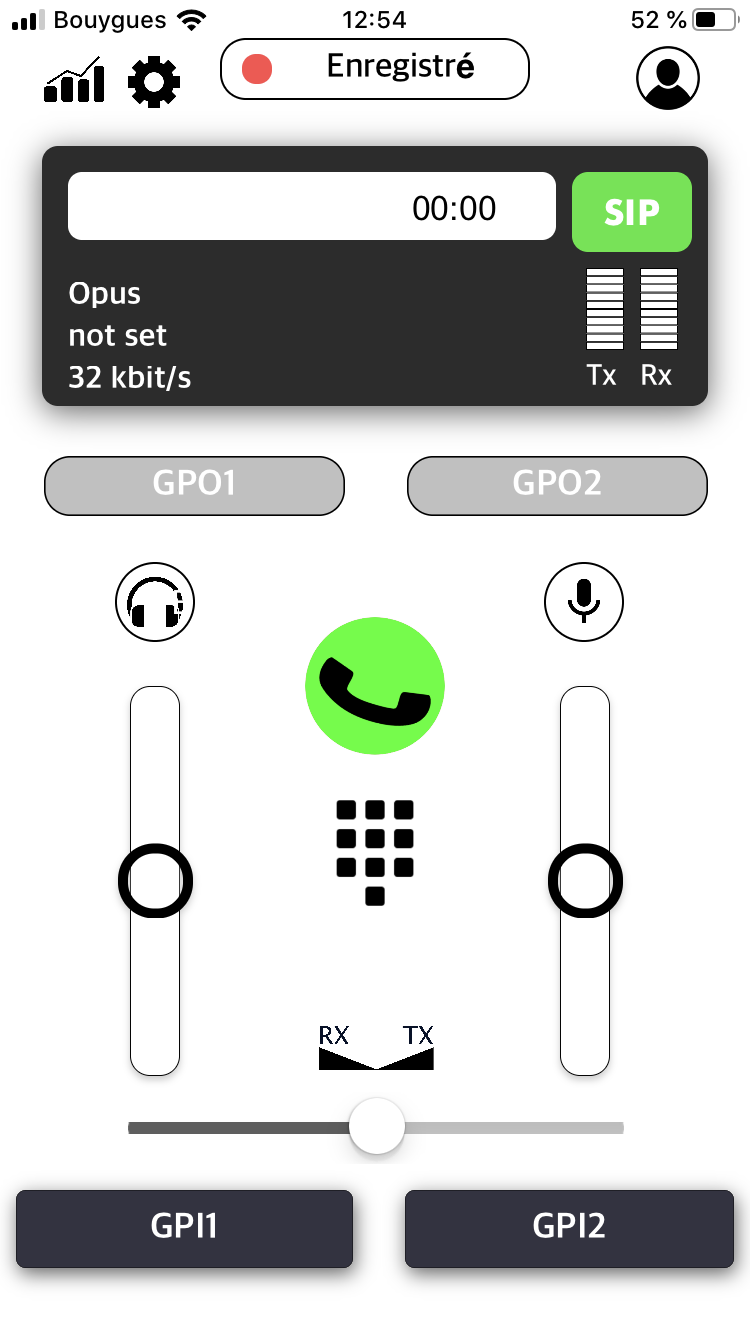
Autre méthode: il se peut qu’il vous ait été fourni un fichier de réglages qui inclut les données SIP. Dans ce cas, vous n’avez qu’à « Partager » ce fichier et choisir « Copier vers eScoopFone ». L’appli s’ouvre prête et enregistrée sur le serveur SIP.
Méthode 1 : numérotation directe
Maintenant vous pouvez établir une liaison audio avec tout codec audio enregistré sur le serveur AETA. Il vous faut simplement son numéro SIP. Cliquez le clavier et entrez ce numéro.
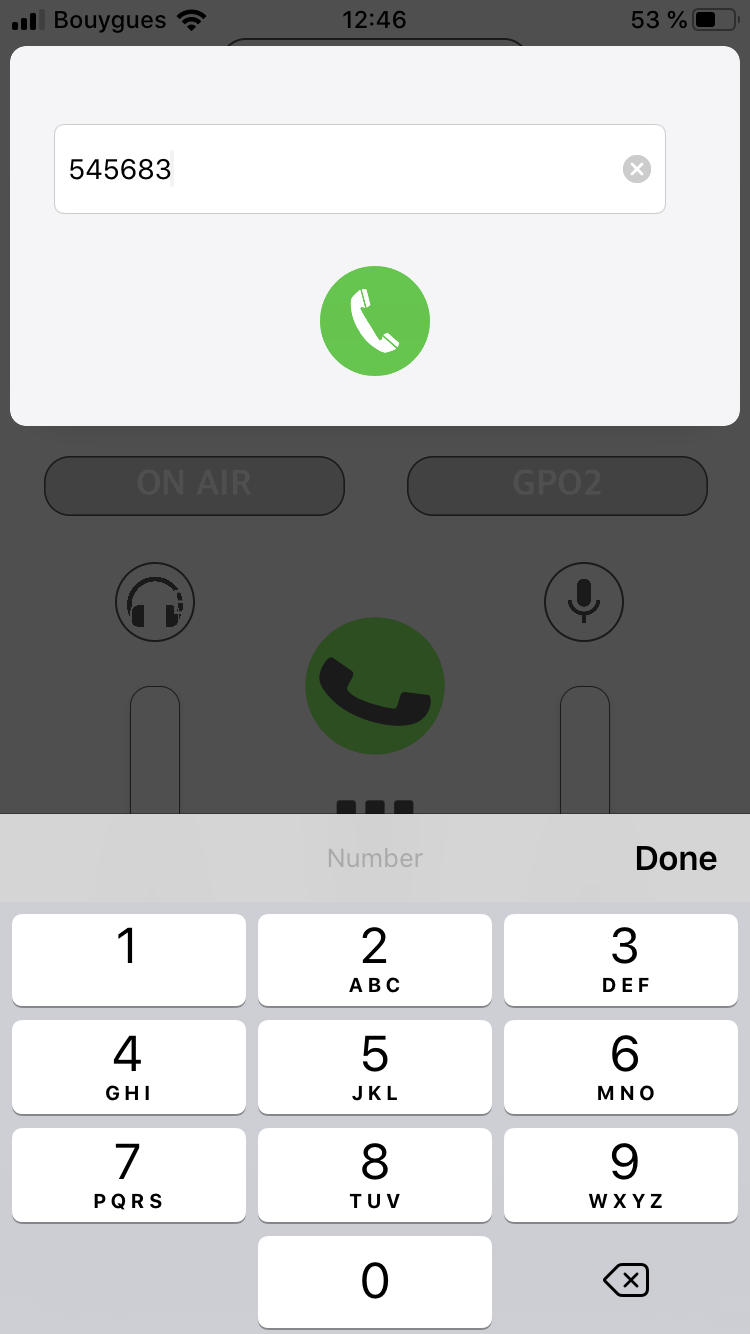
Touchez l’icône téléphone verte: l’appli appelle le distant et la liaison s’établit, normalement avec le codage Opus (G722 ou G711 au cas où le distant ne supporte pas Opus).
Pour terminer la connexion, touchez simplement l’icône téléphone rouge. Puis touchez à nouveau le téléphone vert pour rappeler, etc.
Méthode 2 : utilisation du répertoire
Vous trouverez probablement encore plus pratique l’utilisation du répertoire de « profils » lorsqu’il contient la liste des contacts pertinents pour vous (ce répertoire peut être facilement partagé/importé).
Touchez l’icône profil ![]() et la liste des profils existants vous est proposée. Touchez celui que vous souhaitez et il est chargé dans l’appli, avec son nom affiché sur l’écran.
et la liste des profils existants vous est proposée. Touchez celui que vous souhaitez et il est chargé dans l’appli, avec son nom affiché sur l’écran.
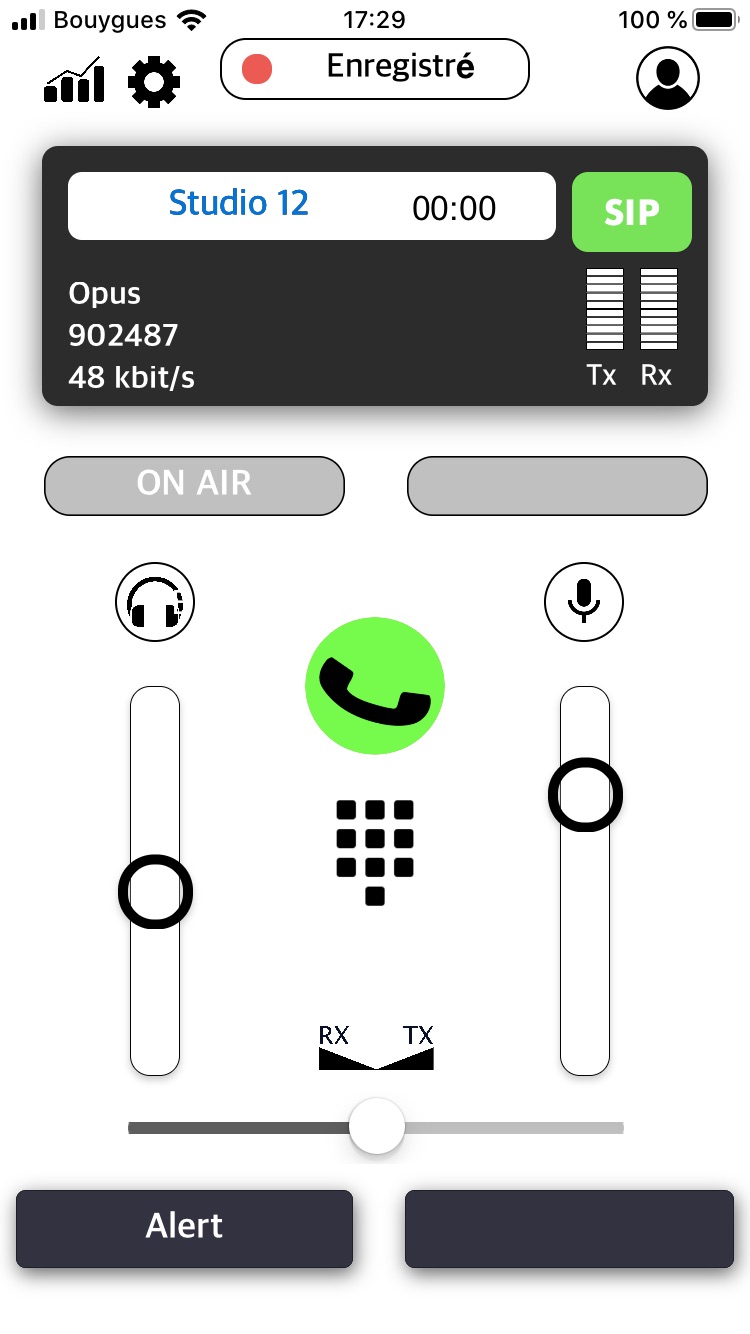
Touchez l’icône téléphone verte et la session est lancée. Pour l’arrêter, touchez simplement l’icône téléphone rouge. Puis touchez à nouveau le téléphone vert pour rappeler, etc.
Pendant la session
Le bargraph de gauche montre le niveau audio qui est reçu du distant (retour), le bargraph de droite indique le signal qui est envoyé vers le distant.
Vous pouvez ajuster le niveau émis (curseur au-dessus du bargraph de droite), et régler le niveau de sortie sur le haut-parleur ou le casque (curseur au-dessus du bargraph de gauche). Notez que le volume système général (boutons latéraux du smartphone) reste aussi actif!
Le curseur de « balance » sous les bargraphs vous permet d’ajuster le mixage du microphone et du signal retour que vous avez sur la sortie. Tout à gauche: écoute du signal reçu uniquement, tout à droite: écoute du microphone uniquement (signal local).
Touchez l’icône « micro » et le signal émis est coupé; touchez l’icône « casque » et le signal reçu est coupé.
« GPI » et « GPO » : si vous êtes connecté(e) avec un codec AETA à l’autre extrémité, vous pouvez échanger avec lui des états binaires. Touchez un bouton GPI pour l’activer, et un état correspondant est envoyé vers le distant. Touchez à nouveau pour le désactiver. Réciproquement, les voyants GPO montrent les états envoyés par le distant. Les étiquettes de ces GPI/GPO peuvent être personnalisés, voir plus loin « Réglages avancés ».
Commutez le « cadenas » pour vous protéger de réglages ou actions intempestifs sur l’appli durant la connexion. Commutez-le à nouveau pour reprendre le contrôle.
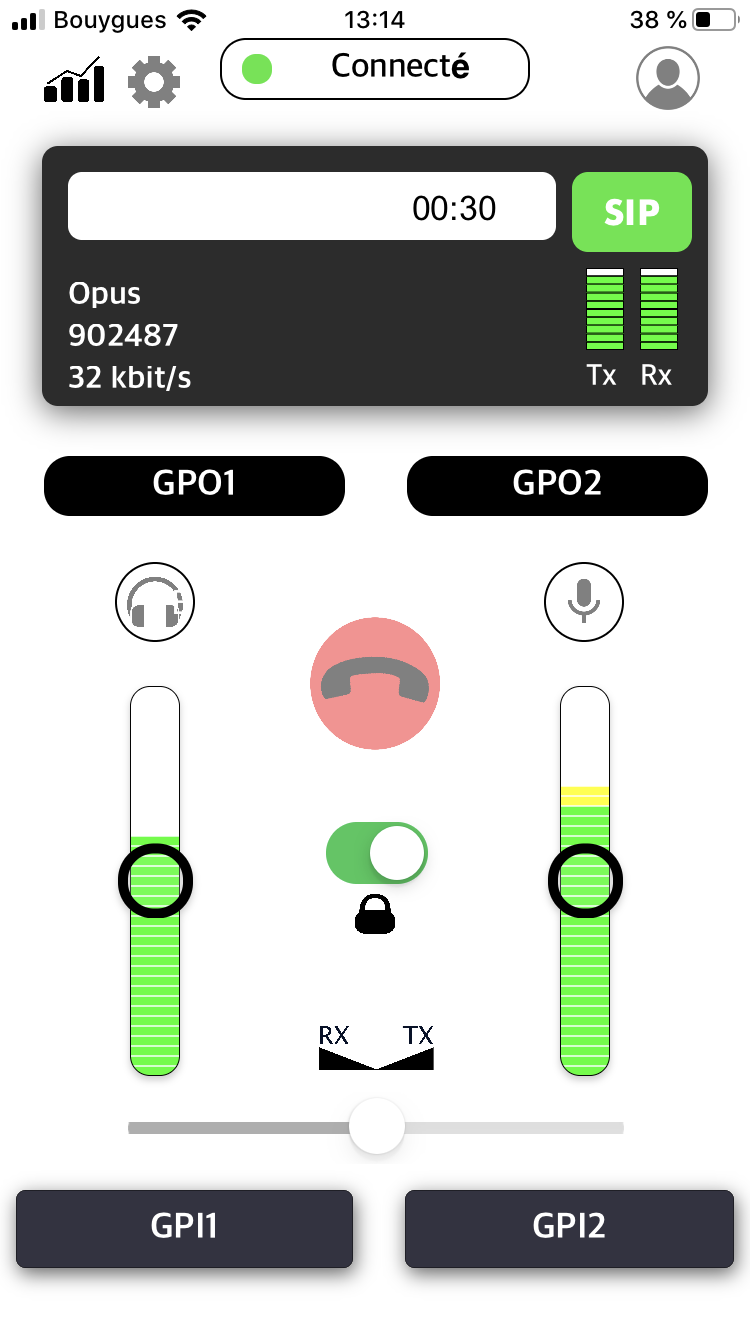
Depuis le menu « Profil » vous pouvez :
Réglages AoIP
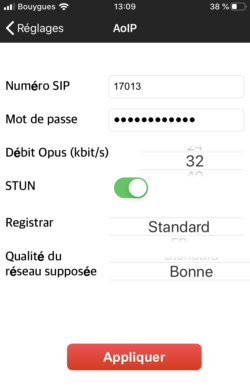
Réglages divers
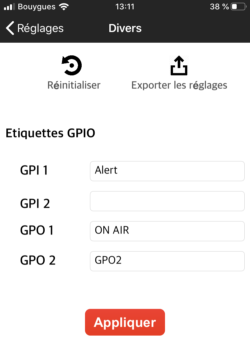
Statistiques de qualité
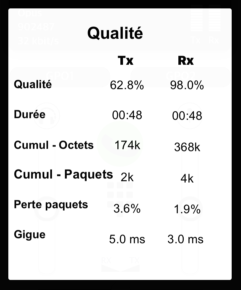
Gestion de l’alimentation
Sur certains appareils, le système d’optimisation de la consommation peut éventuellement arrêter l’application lorsqu’elle est en arrière-plan, lorsque l’appareil passe en veille, etc. Dans ce cas, si vous souhaitez maintenir en permanence l’appli active et enregistrée, vous pouvez avoir à ajuster les réglages système pour personnaliser le traitement appliqué à eScoopFone. Les réglages appropriés dépendent largement des OS et des appareils; en général ils figurent dans les sections telles que « Batterie », « Gestion de l’alimentation », « Optimisation de la batterie », « Applis et notifications », « Lancement d’application »…
